Working With Groups in IBM Storage Insights Pro
IBM Storage Insights Pro Groups Feature
In addition to the Reporting and Alerting features that are not available in the free version of IBM Storage Insights, the subscription based offering, IBM Storage Insights Pro, has a very useful feature called Groups. Groups allow you to group or bundle together related storage resources for ease of management. For example, you might group a set of volumes together that are all related to a specific application, or server cluster. You might group the hosts that make up a cluster into a group. You can even group ports together - you could define a group of ports for an SVC Cluster that includes all the ports used for inter-node communication. Such a group would be very handy for your IBM Storage Support person. It would potentially save support from having to collect a support log and dig through it. It would certainly make analysis go faster when troubleshooting an issue.
So to get started with Groups, the first thing to do is to see if you have any Groups defined. They are listed, not surprisingly, under the Groups-> General Groups and General Groups is the last entry on the Groups menu.
This is the type of group that will be used in this blog post.
If you open the Groups menu, you can see any groups that have been defined. For this IBM Storage Insights Pro instance, there are currently no groups defined.
You can add any storage resources you want to a group.The process for creating a group is to add a resource to a group and select the option to create a new group.
Adding A Resource To A Group
To add a resource to a group, in IBM Storage Insights Pro, browse to a resource, right-click the resource then select Add to General Group.
In this example we are adding a volume to a group. This can be done from either the listing of Block Storage Systems where you can add a storage system to a group, or it can be done from any of the internal resources in storage when you are looking at the resources in the Storage Properties view. You can select multiple resources and add them all to a group at one time. So you might list your volumes, filter on a volume name and then select all those that are filtered and add them to a group. To add the hosts from a cluster you might do the same in the host list.
You can mix resource types in a group. So for example, you might have all the storage systems, volumes and hosts for an application cluster in a group. This makes it easier to see the resources associated with that particular application - for both you and IBM Storage Support. This way, when you call IBM for a performance problem on an application, they can just look at the appropriate group to identify all the resources that are of interest for that application.
The next page that appears after you click Add to General Group is the Add to Group page.
You can either create a new group or add the selected resources to existing groups. It is possible for a resource to be in more than one group.
Adding Resources To A New Group
In this example, you create a group for storage resources related to the payroll database. You can a volume to it, but you could (and should) add hosts and other storage systems to the group. In this way, all the resources used for our payroll application are in a single group and easily identifiable.
Adding A Resource To An Existing Group
The following image shows the Group selection, if you opted to add a resource to an existing group. In this example, you only have one group defined, but if you had multiple groups, you could add the selected resources to multiple groups just by selecting all the groups that you want to add the resources to.
The following image shows the Group selection, if you opted to add a resource to an existing group. In this example, you only have one group defined, but if you had multiple groups, you could add the selected resources to multiple groups just by selecting all the groups that you want to add the resources to.
Viewing The Resources In A Group
The group listing looks much like the internal resources view of a storage system.
Sub-groups
The last feature for Groups are Sub-groups. Sub-groups are exactly what they sound like - a way to further define relationships between resources in a group. In the following example, you can see the sub-groups for our Payroll group.
You might have hosts, volumes or other resources dedicated to different aspects of the processing Payroll group. In this example, there is a subgroup dedicated to Pensions and another dedicated to Taxes.These sub-groups will appear in the listing of groups if you want to assign resources to them. Like all other resources, sub-groups can belong to multiple groups.
If you have any questions, leave them in the comments at the end of this blog or find me on LinkedIn or on Twitter.







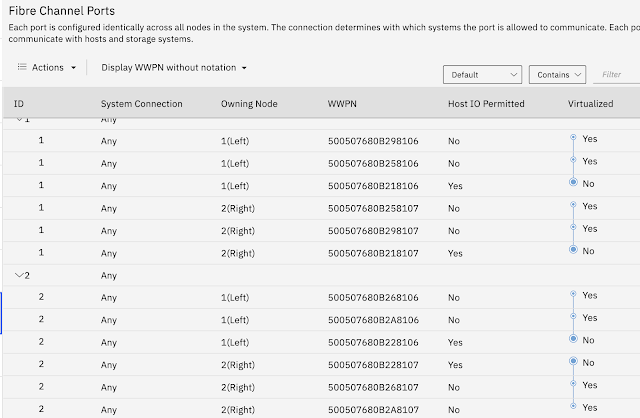

Comments
Post a Comment